This is about Image Navigation Essentials, Zooming And Panning In Photoshop. Categories Basic Tutorial. Whether we’re editing or retouching an image in Photoshop, restoring
an old or damaged photo, creating wild and imaginative effects, or
whatever project we’re working on, we need to be able to navigate around
our image quickly and easily, zooming in and out, panning from one area
to another, getting up close with tiny details and then jumping back
for a bird’s eye view of the bigger picture. In this tutorial, we’ll
learn the basics of how to navigate around our images in Photoshop.
Once we’ve covered the essentials here, we’ll follow things up in the next tutorial with some handy and time-saving tips and tricks. I’ll be using Photoshop CS6 but this tutorial is also fully compatible with Photoshop CC (Creative Cloud). If you’re working with a previous version of Photoshop, you’ll want to check out our original Zooming and Panning In Photoshop tutorial.

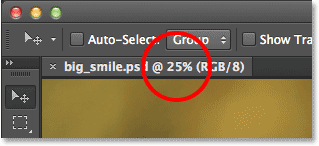
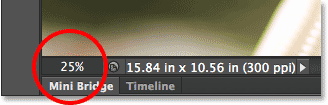
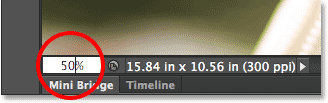
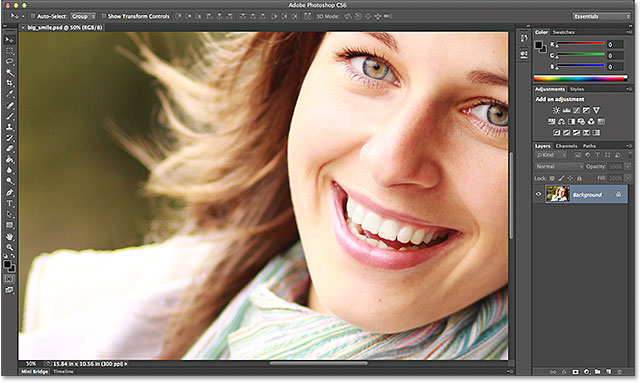
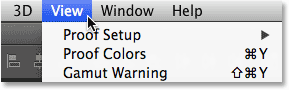
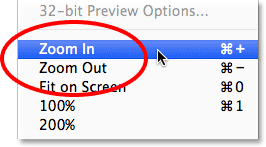
The only problem with these Zoom In and Zoom Out options is that they offer us no control over which part of the image we’re zooming in to (or out from). They simply zoom in or out from the center of the image. Here, I’ve pressed the keyboard shortcut a few times to zoom in on my photo, and as we can see, Photoshop simply zoomed in on the side of the woman’s face and her hair in the center of the image. If my goal was to work on her eyes, this wouldn’t be very helpful. To control which part of the image we’re zooming in to, we need something different, and we’ll look at that in a moment:
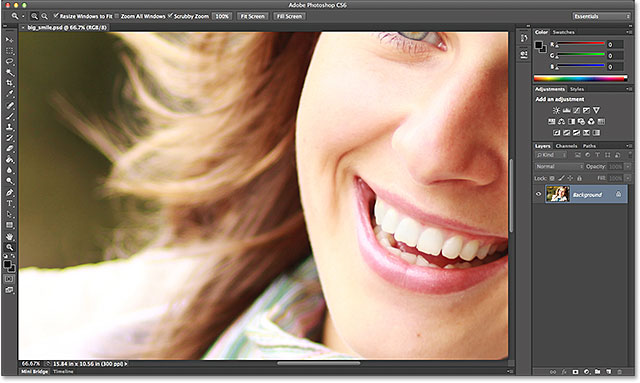
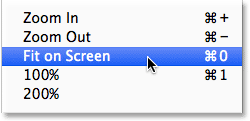
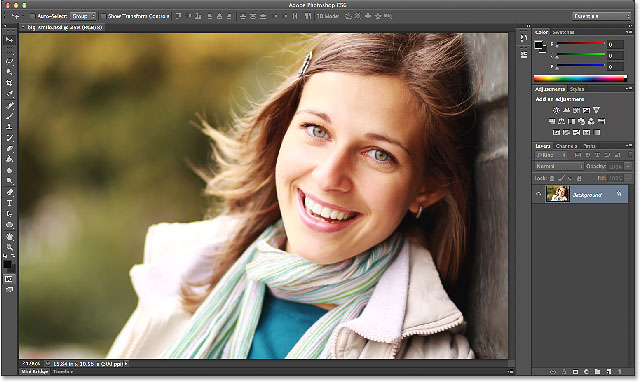
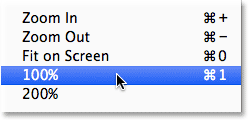
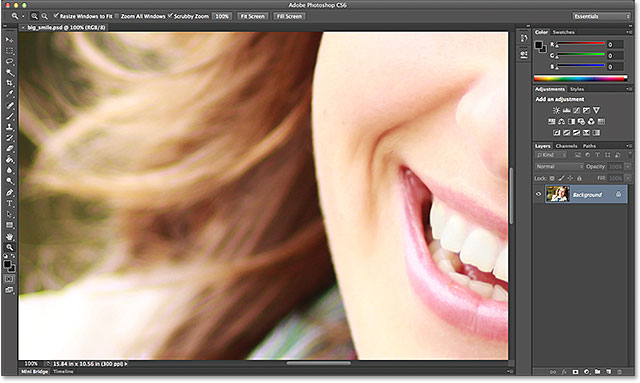
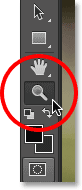
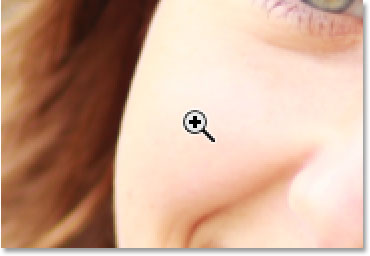
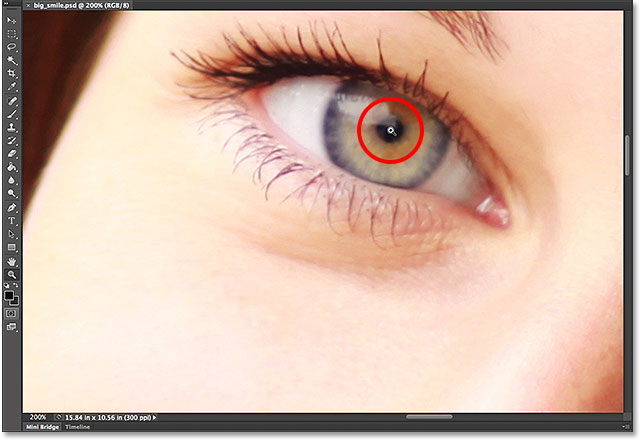
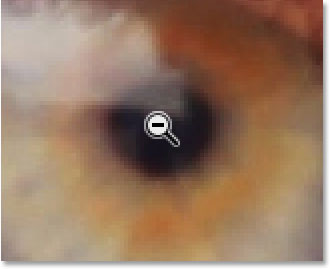
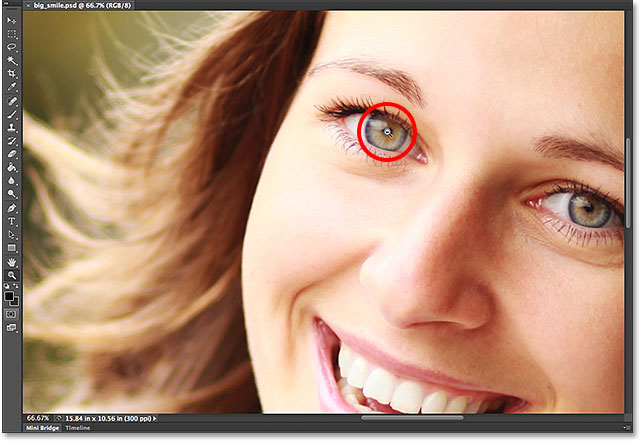
A better way is to temporarily switch to the Zoom Tool by pressing and holding Ctrl+spacebar (Win) / Command+spacebar (Mac) on your keyboard. This switches us to the Zoom Tool from whichever tool was active, allowing us to click on an area of the image to zoom in, and as soon as we release the keys, Photoshop switches us right back to the previously active tool so we can keep on working without skipping a beat. If you need to zoom out of the image, press and hold Alt+spacebar (Win) / Option+spacebar (Mac) on your keyboard to temporarily access the Zoom Tool in "Zoom Out" mode, then click on the image to zoom out and release the keys to switch back to the previous tool.
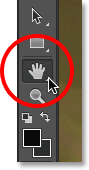
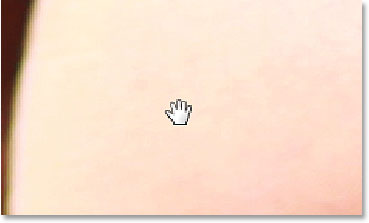
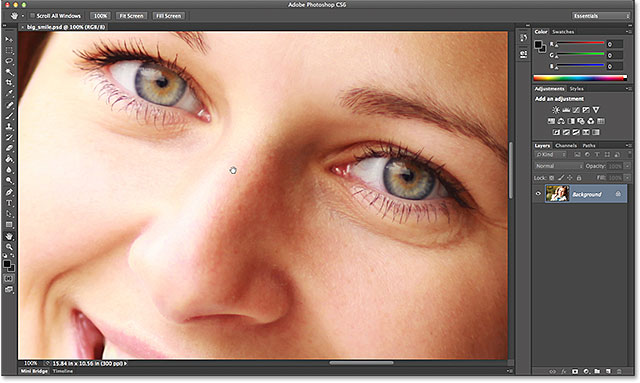
And there we have it! That’s the essentials of navigating around an image using the Zoom Tool, the Hand Tool, and some helpful options under the View menu in Photoshop. In the next tutorial, we’ll learn how to speed up our workflow and gain even more control over our image navigation with some simple but very useful tips and tricks!
By Steve P
Once we’ve covered the essentials here, we’ll follow things up in the next tutorial with some handy and time-saving tips and tricks. I’ll be using Photoshop CS6 but this tutorial is also fully compatible with Photoshop CC (Creative Cloud). If you’re working with a previous version of Photoshop, you’ll want to check out our original Zooming and Panning In Photoshop tutorial.

A photo newly opened in Photoshop CS6.
The Current Zoom Level
Before we go zooming in and out of an image, it helps to know what our current zoom level actually is, and Photoshop shows us the current zoom level in two different locations. The first is up in the document’s tab just above the image. You’ll find the zoom level to the right of the document’s name. Here we can see that my image is currently being viewed at the 25% view size: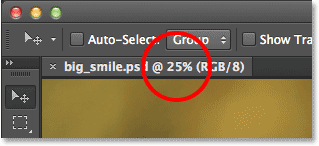
The current zoom level is displayed in the tab above the document.
The second place we can find our current zoom level is in the lower left corner of Photoshop’s interface. Again, it’s showing that I’m viewing my image at 25% of its actual size: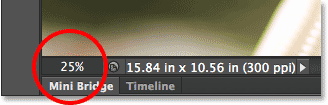
The same information is found in the lower left corner.
Why two different places to show the same information? The
zoom level displayed in the document’s tab at the top is strictly for
information only. In other words, we can’t actually change the zoom
level from the tab. However, we can change the zoom level from
the lower left corner. Let’s say I want to increase my zoom level from
its current 25% to 50%. To do that, I can double-click on the current zoom level to highlight it, then type in my new value of 50: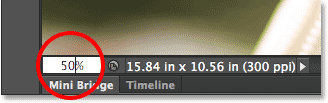
Double-clicking on the current zoom value and entering the new value.
Press Enter (Win) / Return (Mac) on your keyboard to accept the change and the image instantly jumps to the new zoom level you entered: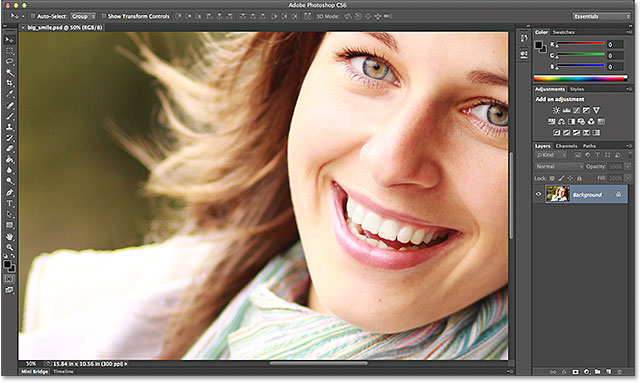
The image is now being displayed at the 50% view size.
The View Menu Options
If you click on the View menu in Photoshop’s Menu Bar along the top of the screen: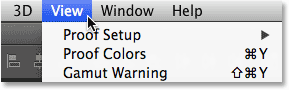
Opening the View menu in the Menu Bar.
You’ll find several options grouped together that we can
use to change the view size of the image. The first two options in the
group are the most obvious – Zoom In and Zoom Out. As their names suggest, clicking these options will either zoom in our out of the document: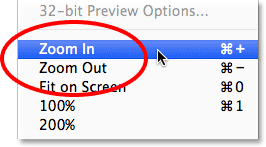
The Zoom In and Zoom Out options under the View menu.
Unless you have lots of free time on your hands, you
probably won’t want to keep going up to the View menu each time you need
to zoom in or out of your image, but if you look to the right of the
Zoom In and Zoom Out options, you’ll see that each one has its own handy
keyboard shortcut, and these are two shortcuts you’ll definitely want
to memorize because you’ll use them all the time in your Photoshop work.
To quickly zoom in, on a Windows PC, press Ctrl + plus sign (+) or on a Mac, press Command + plus sign (+). To zoom out, on a Windows PC, press Ctrl + minus sign (-) or on a Mac, press Command + minus sign (-). Each time you press the shortcut, Photoshop will zoom further in or out at specific increments.The only problem with these Zoom In and Zoom Out options is that they offer us no control over which part of the image we’re zooming in to (or out from). They simply zoom in or out from the center of the image. Here, I’ve pressed the keyboard shortcut a few times to zoom in on my photo, and as we can see, Photoshop simply zoomed in on the side of the woman’s face and her hair in the center of the image. If my goal was to work on her eyes, this wouldn’t be very helpful. To control which part of the image we’re zooming in to, we need something different, and we’ll look at that in a moment:
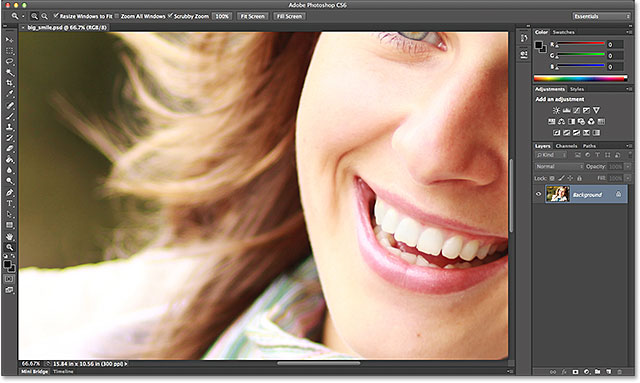
Zooming in on the center of the image using the Zoom In command.
Fit on Screen
Directly below the Zoom In and Zoom Out options in the View menu is a third option, Fit on Screen, and it too has a keyboard shortcut you’ll want to memorize – Ctrl+0 (Win) / Command+0 (Mac):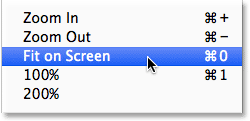
The Fit on Screen option under the View menu.
The Fit on Screen command instantly jumps to whatever zoom
level is needed to fit the image entirely on the screen, perfect for
quickly pulling back to a bird’s eye view of your work after being
zoomed in on smaller details: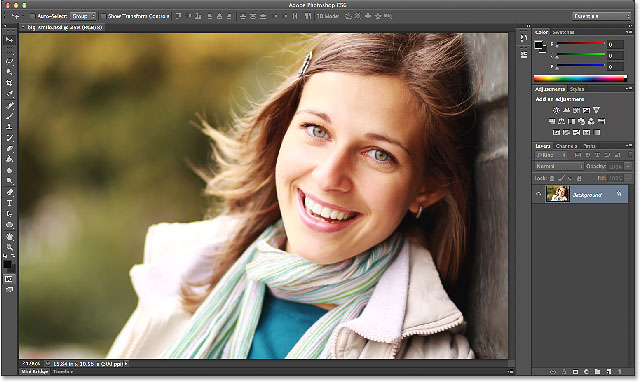
The entire image is once again visible on screen after choosing the Fit on Screen command.
100% View
Finally, another very helpful option under the View menu is 100% (previously known as “Actual Pixels” in earlier versions of Photoshop), and it has a keyboard shortcut of Ctrl+1 (Win) / Command+1 (Mac):
Selecting the 100% view option.
Selecting this option (or pressing its keyboard shortcut)
will jump the image to the 100% zoom level, the only zoom level that
gives us a true representation of our image (where each individual pixel
in the image takes up exactly one pixel on screen). If your image is
larger than the display resolution of your screen,
as mine is here, only a portion of it will fit within the viewable area
of the document. We’ll need a way to pan and scroll the image around
inside Photoshop to view the rest of it, and we’ll learn how to do that
in a few moments: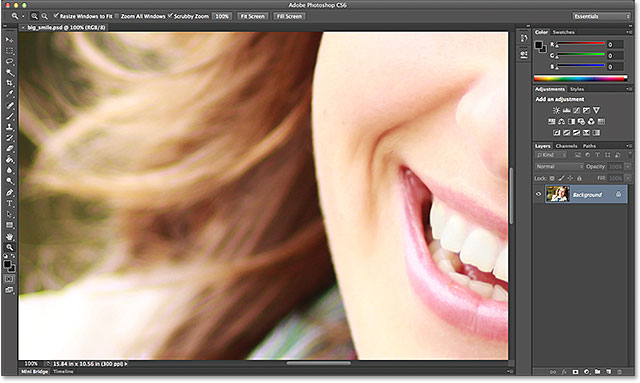
The 100% zoom level is the most accurate way to view the pixels in your image.
he Zoom Tool
So far, none of the ways we’ve looked at for zooming in and out of an image have given us much control over which part of the image we’re seeing. For that, we need to use Photoshop’s Zoom Tool, found near the bottom of the Tools panel along the left of the screen (it’s the tool with the magnifying glass icon). Click on the tool to select it. Or, for a faster way to select the Zoom Tool, simply press the letter Z (for “Zoom”) on your keyboard: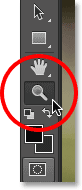
Selecting the Zoom Tool.
With the Zoom Tool selected, your mouse cursor will change to a magnifying glass with a plus sign
in the middle. The plus sign means the Zoom Tool is currently set to
“Zoom In” mode (as opposed to “Zoom Out” mode). This is the tool’s
default mode: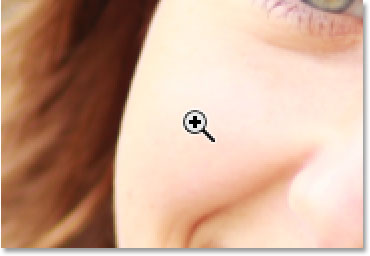
The plus sign in the center means we’ll be zooming in.
To zoom in on a specific area of your image, simply click
on that area with the Zoom Tool. Click repeatedly on the same spot to
zoom in even closer. Here, I’ve clicked a few times on one of the
model’s eyes to zoom in on it: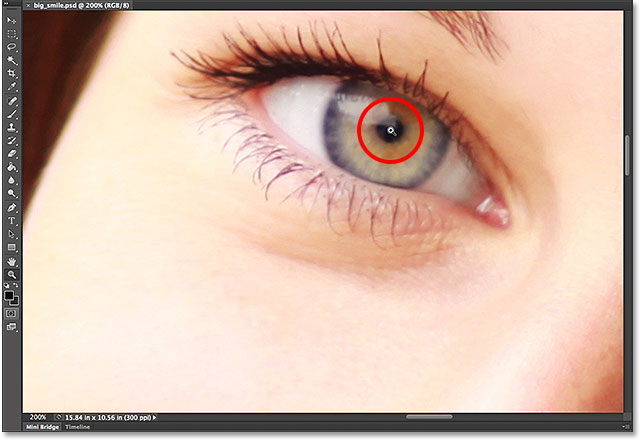
Zooming in by clicking repeatedly with the Zoom Tool.
To zoom out with the Zoom Tool, simply press and hold the Alt (Win) / Option
(Mac) key on your keyboard. This temporarily switches the Zoom Tool to
"Zoom Out" mode and you’ll see the plus sign in the mouse cursor’s icon
change to a minus sign: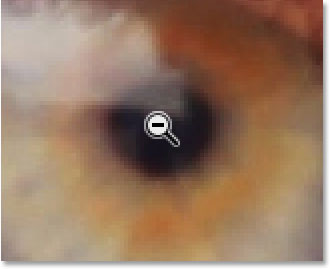
Press and hold Alt (Win) / Option (Mac) to switch to "Zoom Out" mode.
With your Alt (Win) / Option (Mac) key held down, click on
the image to zoom out. Click repeatedly to zoom out further. When you
release the Alt (Win) / Option (Mac) key, the Zoom Tool will switch back
to "Zoom In" mode again: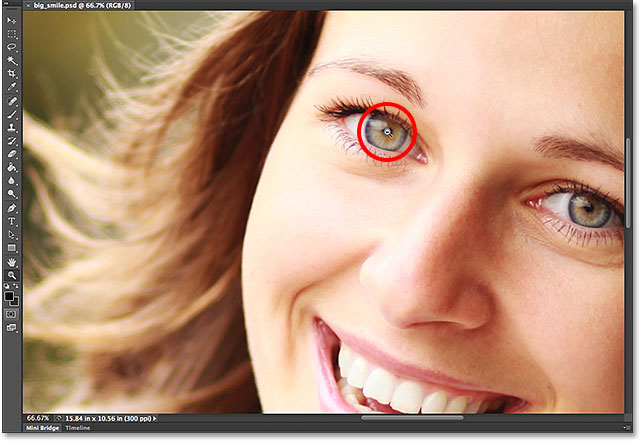
Pressing and holding Alt (Win) / Option (Mac) and clicking with the Zoom Tool to zoom out.
Temporarily Accessing The Zoom Tool From The Keyboard
Rather than selecting the Zoom Tool from the Tools panel each time we need it, it’s faster to select it from the keyboard. We’ve already seen that we can select the Zoom Tool by pressing the letter Z, but even that is not the best way to work because it leaves the Zoom Tool active until we choose a different tool.A better way is to temporarily switch to the Zoom Tool by pressing and holding Ctrl+spacebar (Win) / Command+spacebar (Mac) on your keyboard. This switches us to the Zoom Tool from whichever tool was active, allowing us to click on an area of the image to zoom in, and as soon as we release the keys, Photoshop switches us right back to the previously active tool so we can keep on working without skipping a beat. If you need to zoom out of the image, press and hold Alt+spacebar (Win) / Option+spacebar (Mac) on your keyboard to temporarily access the Zoom Tool in "Zoom Out" mode, then click on the image to zoom out and release the keys to switch back to the previous tool.
Panning And Scrolling With The Hand Tool
One obvious problem with zooming in on an image is that we can only see the area we’ve zoomed into. The rest of the image ends up extending out beyond the viewable area of the document. We need a way, then, to drag the image around inside the document window so we can check out those other hidden areas. This is known as panning an image, and for that, we use Photoshop’s Hand Tool. You’ll find it directly above the Zoom Tool near the bottom of the Tools panel (it’s the tool with the hand icon). And just like the Zoom Tool, we can also access the Hand Tool from the keyboard by pressing the letter H: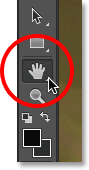
Selecting the Hand Tool.
With the Hand Tool selected, your mouse cursor changes to a hand icon:
The Hand Tool’s icon.
To pan and scroll the image from one area to another,
simply click with the Hand Tool, keep your mouse button held down, then
drag the image around inside the document window. Release your mouse
button to let go of the image: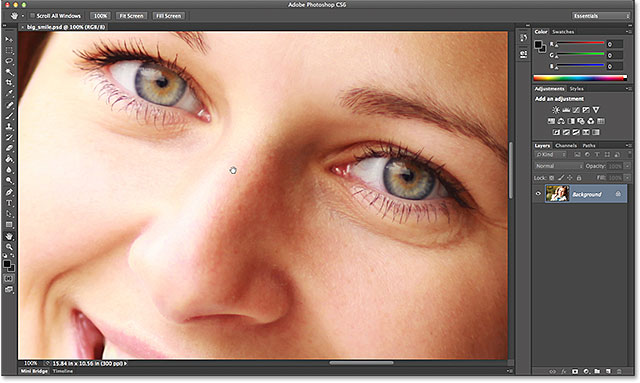
Clicking and dragging the image with the Hand Tool to pan it inside the document window.
Temporarily Accessing The Hand Tool From The Keyboard
Just like with the Zoom Tool, selecting the Hand Tool from the Tools panel each time we need to pan and drag the image can be time-consuming, and selecting it from the keyboard by pressing the letter H doesn’t help, since either way, the Hand Tool remains active until we select a different tool. Photoshop gives us a better option, and that’s by temporarily selecting the Hand Tool. We can temporarily switch to it whenever we need it by pressing and holding the spacebar on the keyboard. With the spacebar down, click and drag the image to move it, then release the spacebar to switch back to your previously selected tool.And there we have it! That’s the essentials of navigating around an image using the Zoom Tool, the Hand Tool, and some helpful options under the View menu in Photoshop. In the next tutorial, we’ll learn how to speed up our workflow and gain even more control over our image navigation with some simple but very useful tips and tricks!
By Steve P
No comments:
Post a Comment